
1. MySQL 서버 실행
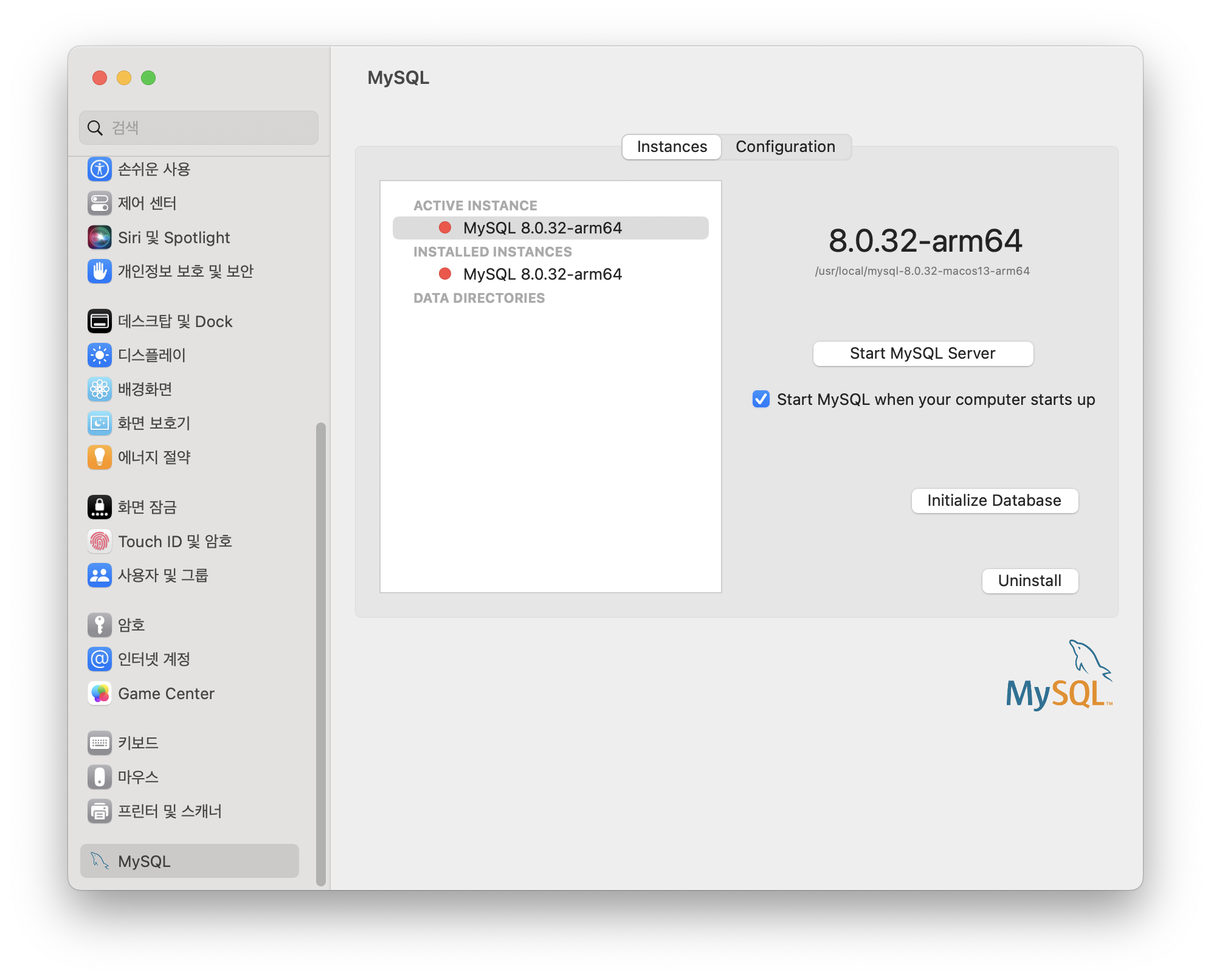
MySQL이 제대로 깔려 있다면 시스템설정을 눌렀을 때 맨 마지막 사이드바에 MySQL이 깔려 있는것이 보일 것이다.
그것을 누르면 위의 사진처럼 빨간색점이 보이는데, 이는 아직 서버를 시작하지 않았다는 것이다.
오른쪽에 Start MySQL Server버튼으로 MySQL 서버를 실행할 수 있다.
만약 맥을 켤 때마다 항상 자동으로 MySQL 서버를 실행하고 싶다면 그 아래의 체크 항목을 체크된 그대로 두면되고,
반대로 매번 지금처럼 수동으로 MySQL 서버를 실행하고 싶으면 체크를 해제하면 된다.
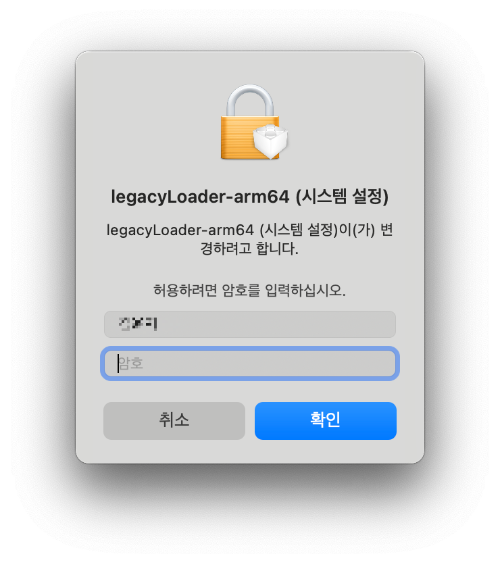
Start MySQL Server버튼을 누르면 암호를 입력하는 창이 나온다.
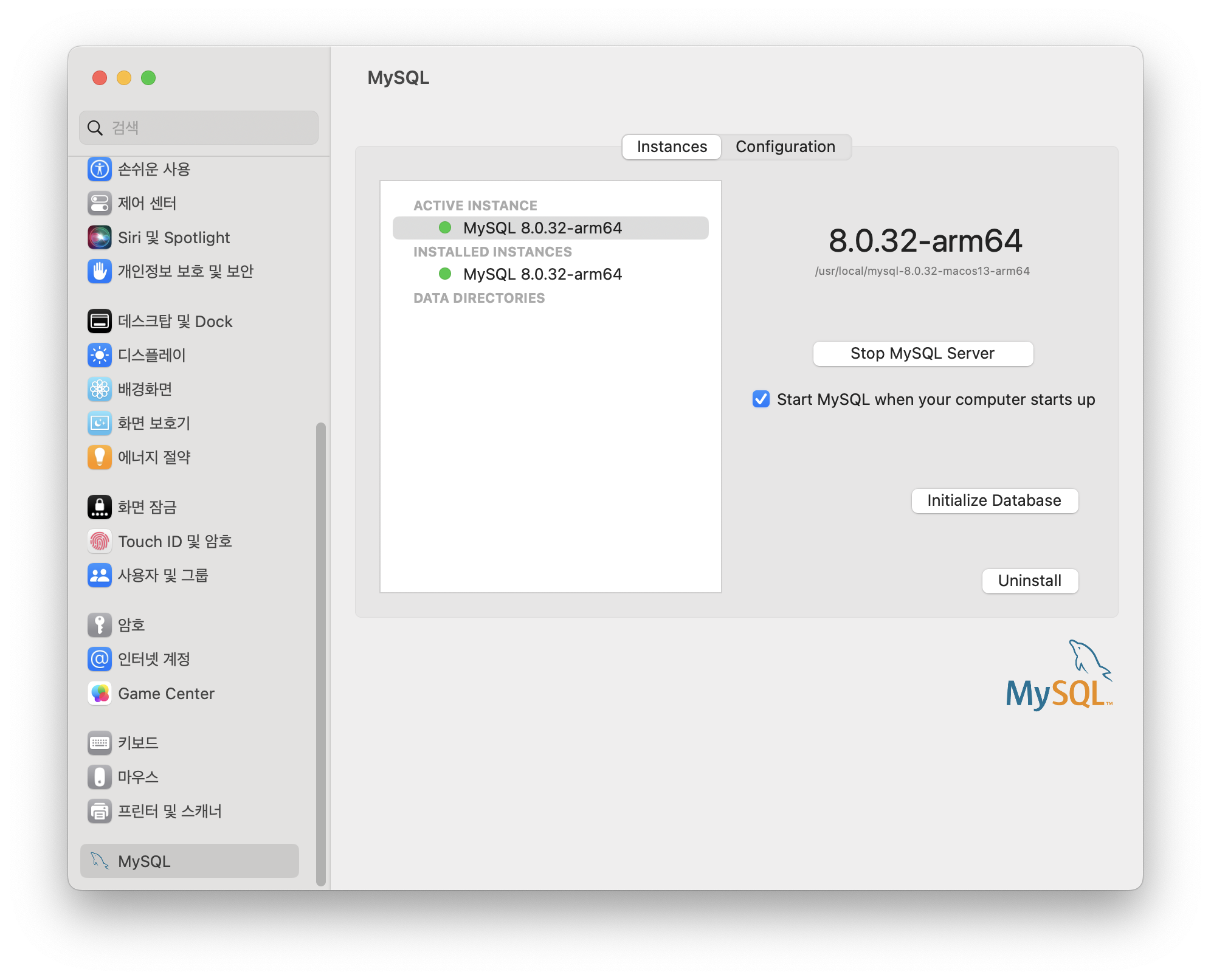
암호를 입력하고 나면 초록불로 바뀌고 옆에 버튼이 Stop으로 바뀐 것을 알 수 있다. 서버를 종료하고싶을 때 Stop을 누르면 된다.
2. Workbench로 MySQL 서버에 접속
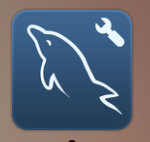
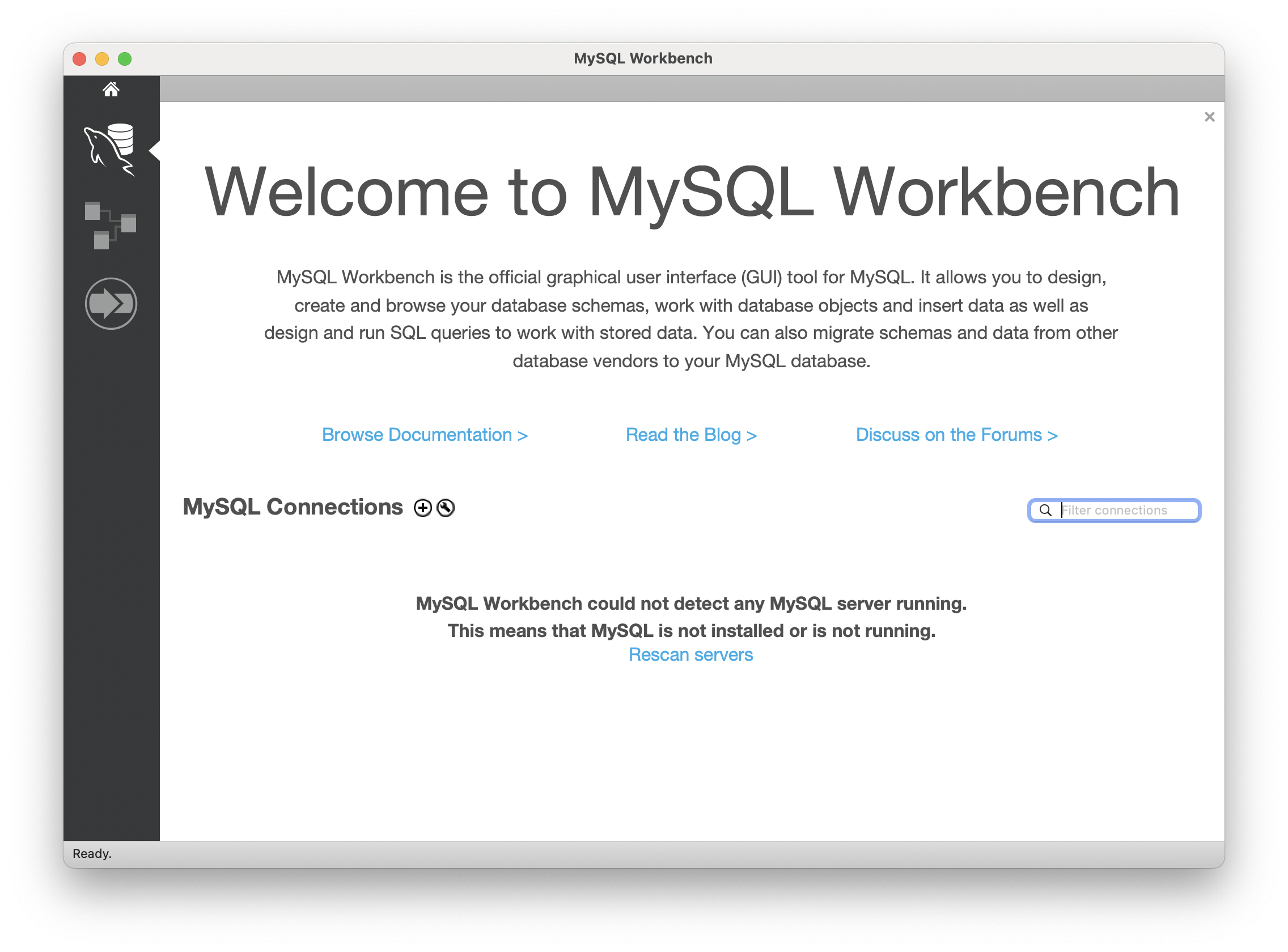
Workbench를 실행 후 지금 Workbench 화면 좌측에 MySQL Connections라고 써진 영역이 보일 것이다. 이 영역은 MySQL 서버로의 접속(Connection)을 관리하는 곳이다. + 모양의 버튼을 클릭하면 접속 설정창이 뜬다.
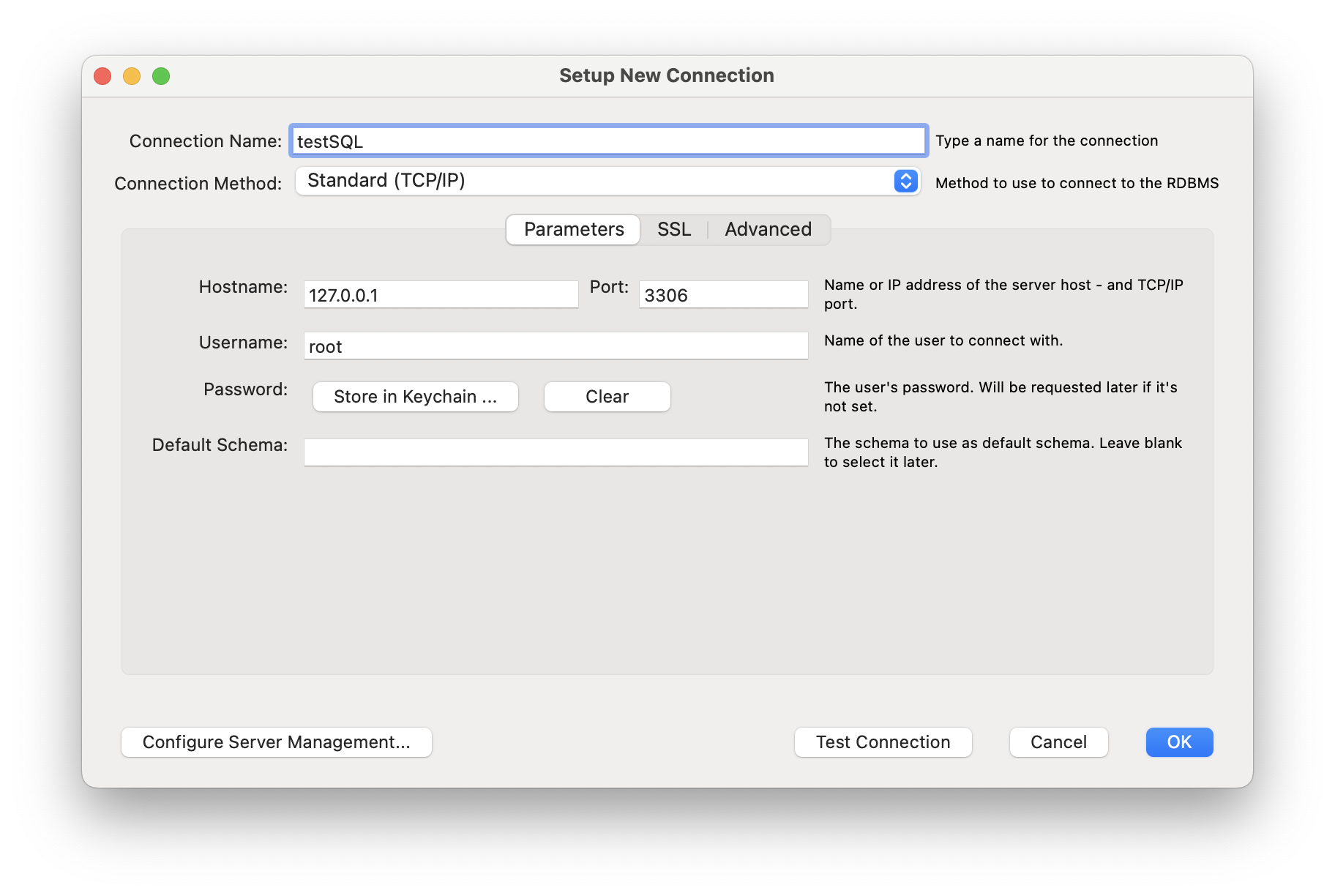
접속 이름은 본인이 원하는 이름으로 설정하면 된다. 나는 test를 할것이기 때문에 testSQL이라고 했다.
지금 화면을 보면 ’127.0.0.1’, ‘3306’, ‘root’ 라는 단어가 보일것이다. 이 말은 MySQL 서버에 root 사용자로 접속한다는 뜻이고, MySQL 서버가 있는 위치는 127.0.0.1(내 컴퓨터를 의미), MySQL 서버는 내 컴퓨터의 3306번 포트를 사용한다는 뜻이다.
포트는 서버 프로그램이 사용하는 컴퓨터 내의 특정 번호를 의미한다. 이 번호를 알아야 해당 서버에 접속할 수 있다.
Connection Name을 다 적었으면, OK 버튼을 누르면 된다.
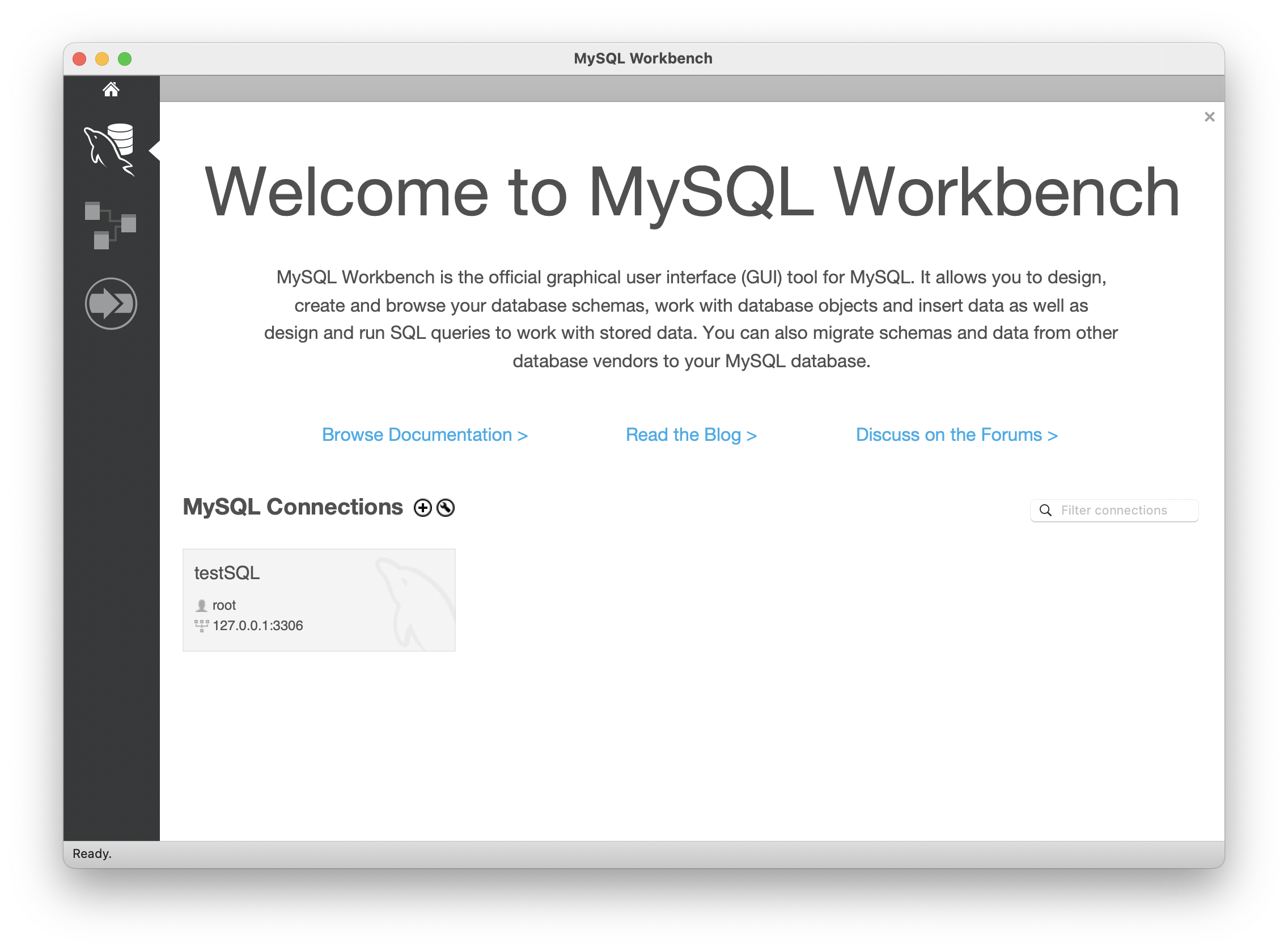
그림과 같이 codeit SQL이라고 위에서 설정해준 대로 Connection이 하나 생성된 것을 볼 수 있다.
아직, 접속이 이루어진 것은 아니고 준비 상태. 본격적으로 접속을 시도는 해당 박스를 클릭하면 된다.
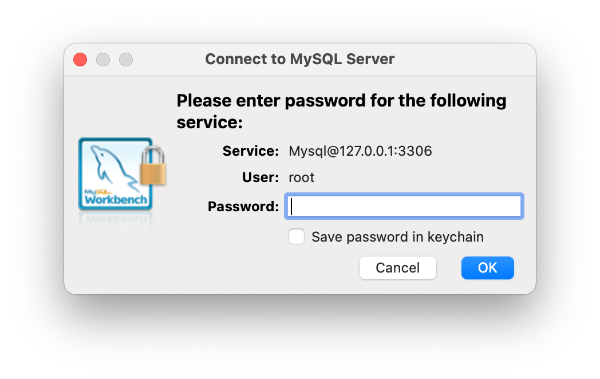
비밀번호를 요구하는 창이 뜬다. 이전에 MySQL을 설치할 때 사용자 root 계정에 설정했던 그 비밀번호를 그대로 입력하시면 된다.
만약 매번 이렇게 접속할 때마다 비밀번호를 입력하는 게 귀찮으면 Save password in keychain에 체크를 하면 된다.
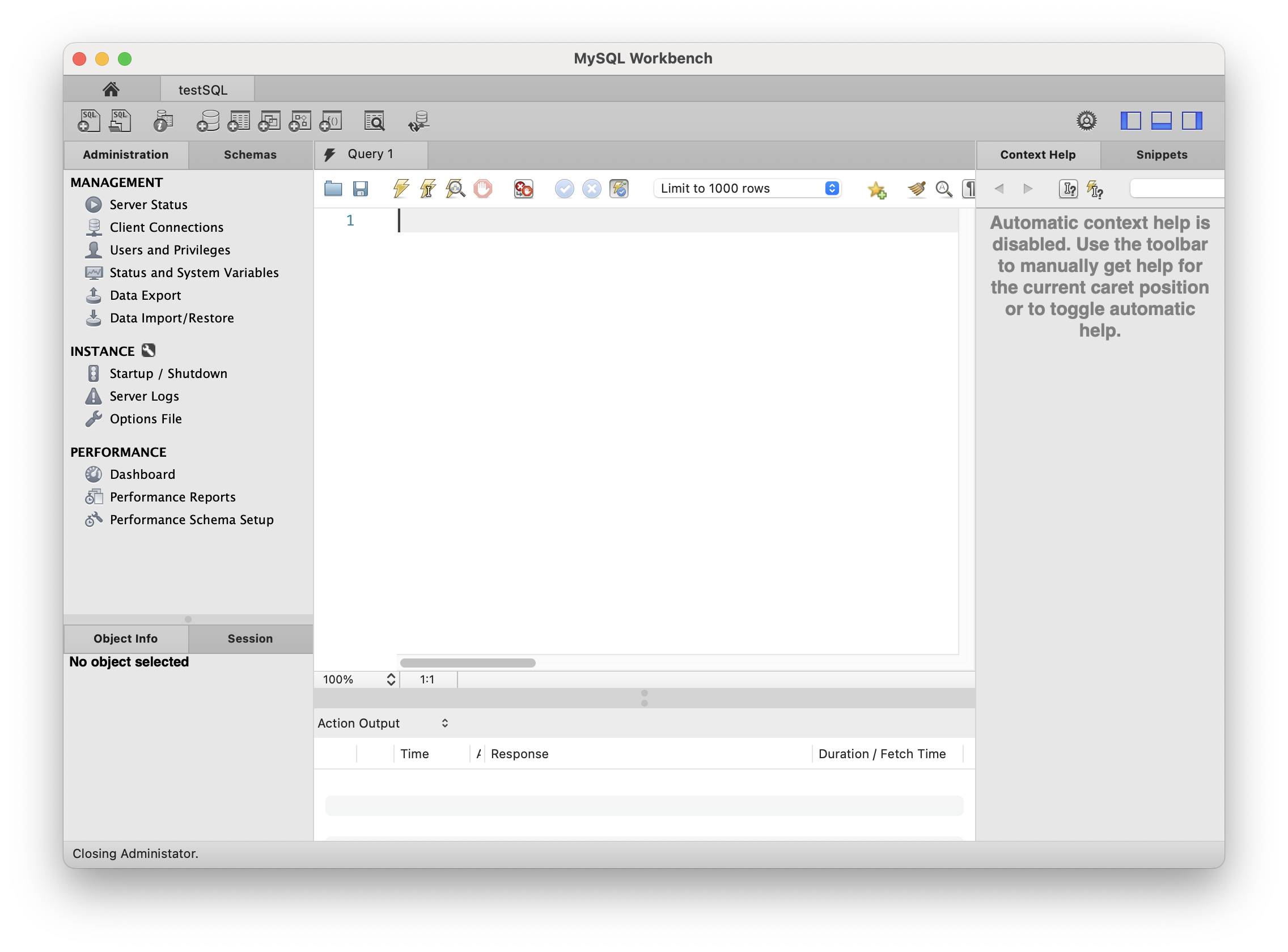
비밀번호를 입력하면 이런 화면이 먼저 뜨는데 좌측 Administration 패널의 Server status 항목을 클릭해보자.

이 화면은 MySQL 서버의 현재 상태를 보여주는 화면이다. 오른쪽에 보이는 Running은 MySQL 서버가 실행 중이라는 뜻이다.
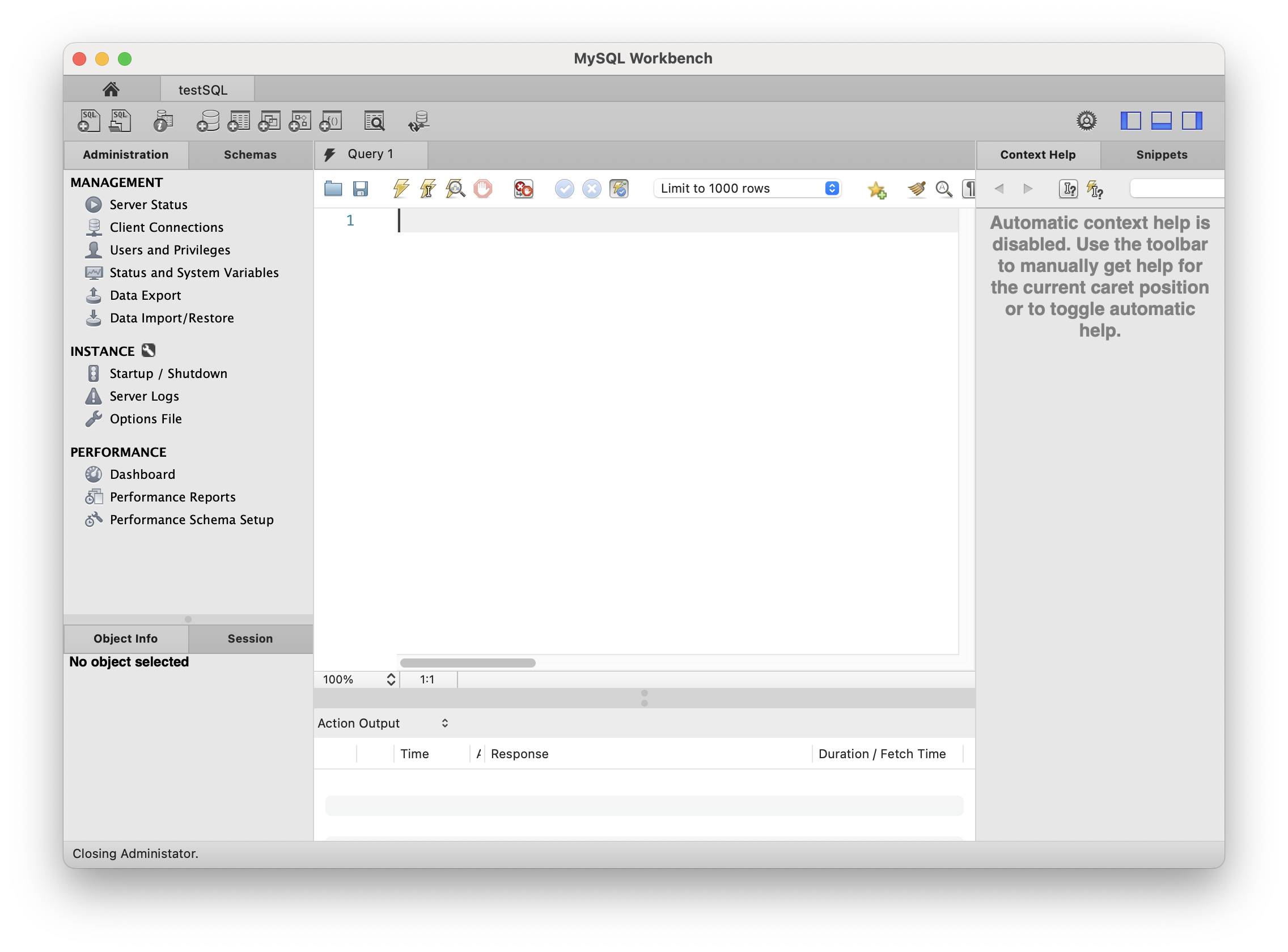
MySQL 서버가 정상적으로 작동하는 것을 확인하였으니, 처음 화면에 나오던 Query 1 탭에 SQL문을 입력하면, 이 내용이 서버로 전달되고 서버가 작업을 수행하는 것이다. 이 쿼리 창은 화면 좌측 상단에 홈버튼 밑에 SQL+ 모양의 아이콘을 클릭해서 새로 생성할 수도 있다.
'DataBase > MySQL' 카테고리의 다른 글
| [MySQL] 데이터베이스 생성하기 (0) | 2023.02.28 |
|---|---|
| [MySQL] macOS에 MySQL 설치하기 (0) | 2023.01.06 |
| [MySQL] MySQL이란? (0) | 2023.01.06 |




댓글